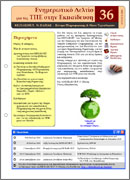του Δημήτρη Δαούση, εκπαιδευτικού ΠΕ19
Τεχνικού Υπεύθυνου ΚΕ.ΠΛΗ.ΝΕ.Τ. ΔΔΕ Ηλείας
Όλοι έχουμε συναντήσει, ή κάποια στιγμή θα συναντήσουμε, το πρόβλημα της ταυτόχρονης χρήσης δύο ή περισσότερων υπολογιστών (είτε φορητών, είτε σταθερών) με τη χρήση ενός μόνο σετ πληκτρολογίου και ποντικιού.
Αρκετά συνηθισμένη λύση εδώ και πολλά χρόνια είναι η χρήση ενός χειροκίνητου διακόπτη στον οποίο συνδέεται το πληκτρολόγιο και το ποντίκι, ενώ μέσω καλωδίων συνδέονται οι θύρες πληκτρολογίου και ποντικιού των υπολογιστών.
Παρακάτω θα εξηγήσουμε τη λειτουργία της εφαρμογής ανοιχτού κώδικα Synergy που έρχεται να δώσει λύση στο ίδιο πρόβλημα μέσω λογισμικού.
Για παράδειγμα, αν έχουμε έναν σταθερό και έναν φορητό υπολογιστή μπορούμε με το πληκτρολόγιο/ποντίκι του σταθερού να χρησιμοποιούμε και το φορητό. Η αλλαγή του ελέγχου από τον ένα στον άλλο γίνεται αυτόματα μετακινώντας το ποντίκι προς τα αριστερά ή προς τα δεξιά πέρα από κάποιο όριο. Τότε ο δείκτης του ποντικιού περνάει από τη μία οθόνη στην άλλη με αντίστοιχη μετάβαση στη λειτουργία του πληκτρολογίου. Μάλιστα, είναι δυνατή η αντιγραφή και η επικόλληση κειμένου από τον έναν υπολογιστή στον άλλο. Όλα αυτά εφικτά ακόμα κι αν ο ένας υπολογιστής έχει Windows και ο άλλος Linux. Το μόνο που απαιτείται είναι η ύπαρξη τοπικού δικτύου μεταξύ των δύο, ή ακόμα και περισσότερων, υπολογιστών.
Ας δούμε την όλη διαδικασία μέσα από 7 απλά βήματα για την περίπτωση δύο υπολογιστών, ας τους ονομάσουμε υπολογιστής1 και υπολογιστής2, με τον υπολογιστή1 να βρίσκεται αριστερά του υπολογιστή2. Ας υποθέσουμε ότι θέλουμε να έχουμε κοινή χρήση του πληκτρολογίου/ποντικιού του υπολογιστή1. Αυτός θα έχει το ρόλο του server και ο άλλος το ρόλο του client.
Επειδή θα πρέπει να γνωρίζουμε τα πραγματικά ονόματα των δύο υπολογιστών, για να τα εντοπίσουμε κάνουμε δεξί κλικ στο εικονίδιο “Ο Υπολογιστής μου”, επιλέγουμε “Ιδιότητες” και στη συνέχεια την καρτέλα “Όνομα υπολογιστή”. Το όνομα του υπολογιστή εμφανίζεται δίπλα από το πεδίο “Πλήρες όνομα υπολογιστή”.
Βήμα 1ο
Κατεβάζουμε την εφαρμογή Synergy 1.3.1 από το δικτυακό τόπο http://synergy2.sourceforge.net (Download > Latest Release > Binaries > SynergyInstaller-1.3.1.exe).
Βήμα 2ο
Εγκαθιστούμε την εφαρμογή και στους δύο υπολογιστές, χωρίς να απαιτούνται κάποιες ρυθμίσεις αρχικά.
Βήμα 3ο
Τώρα, είναι η ώρα να κάνουμε κάποιες ρυθμίσεις στον υπολογιστή που θα παίξει το ρόλο του server, δηλαδή στον υπολογιστή1. Ανοίγουμε την εφαρμογή και επιλέγουμε “Share this computer's keyboard and mouse (server)”.
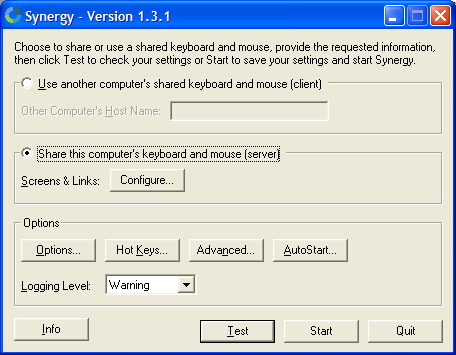
Βήμα 4ο
Στη συνέχεια πατάμε “Configure” και κάτω από την επιλογή “Screens” κάνουμε κλικ στο “+” για να προσθέσουμε τον υπολογιστή μας. Στην καρτέλα “Add Screen” πρέπει να συμπληρώσουμε το πεδίο “Screen Name” με το όνομα του server. Πατάμε “ΟΚ” και στη συνέχεια με τον ίδιο τρόπο προσθέτουμε και το όνομα του δεύτερου υπολογιστή, δηλαδή του client.
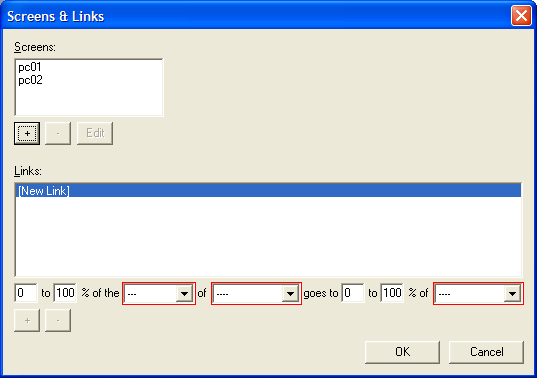
Βήμα 5ο
Από την στιγμή που προσθέσαμε τους υπολογιστές θα πρέπει να ορίσουμε στην εφαρμογή Synergy το πού βρίσκονται αυτοί οι υπολογιστές. Κάτω από την επιλογή “Links” θα παρατηρήσετε ότι λέει: “0-100% of the --- of ---- goes to 0-100% of ----”.
Οι επιλογές για το πρώτο πεδίο είναι Left, Right, Top and Bottom, ενώ για τα άλλα δύο είναι τα ονόματα των δύο υπολογιστών. Για την περίπτωση μας, όταν πηγαίνουμε στα δεξιά του υπολογιστή1 θα υπάρχει ο υπολογιστής2. Αντίστοιχα όταν πηγαίνουμε αριστερά του υπολογιστή2 θα βρίσκεται ο υπολογιστής1.
Έτσι, για να προσθέσουμε αυτούς τους δύο κανόνες στη σχετική λίστα, συμπληρώνουμε κατάλληλα και τα τρία πεδία και πατάμε το “+” που βρίσκεται κάτω από αυτά.
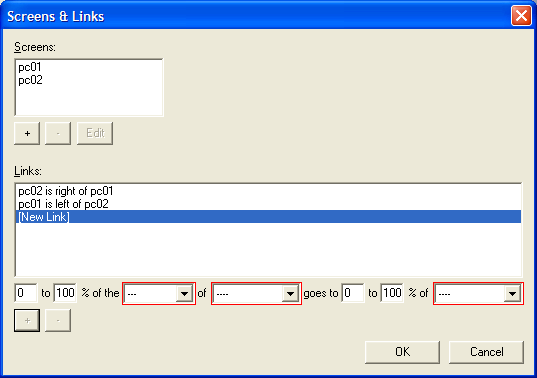
Βήμα 6ο
Τα παραπάνω βήματα πραγματοποιήθηκαν στον server, δηλαδή στον υπολογιστή1, μέσω της επιλογής “Share this computer's keyboard and mouse (server)” (βλέπε βήμα 3ο).
Στη συνέχεια θα μεταφερθούμε για την τελική ρύθμιση στον client, δηλαδή στον υπολογιστή2. Ανοίγουμε την εφαρμογή, επιλέγουμε “Use another computer’s shared keyboard and mouse (client)” και στο πεδίο “Other Computer’s Host Name” συμπληρώνουμε το όνομα του server.
Εναλλακτικά για την περίπτωση που εμφανιστεί πρόβλημα στη λειτουργία της εφαρμογής, μπορούμε να συμπληρώσουμε την IP διεύθυνση του server, αρκεί να παραμένει σταθερή. Για να την εντοπίσουμε πηγαίνουμε στον server και: Έναρξη > Εκτέλεση, γράφουμε “cmd” > OK > στο DOS παράθυρο που ανοίγει πληκτρολογούμε “ipconfig”. Η IP διεύθυνση εμφανίζεται δίπλα από το πεδίο “IP Address”.
Βήμα 7ο
Τόσο στον server όσο και στον client πατάμε το “Start” στην εφαρμογή Synergy. Το εικονίδιο της εφαρμογής Synergy, κάτω δεξιά στη γραμμή εργασιών, θα εμφανιστεί με κεραυνό. Είμαστε έτοιμοι πλέον να χρησιμοποιούμε το ποντίκι και το πληκτρολόγιο του υπολογιστή1 για να ελέγχουμε και τον υπολογιστή2.