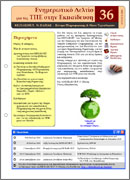Ονόματα κελιών σε υπολογιστικά φύλλα
Στις εφαρμογές υπολογιστικών φύλλων υπάρχει η δυνατότητα να δίνουμε στα κελιά πιο συγκεκριμένα ονόματα, όπως Έσοδα, Έξοδα, Συντελεστής, Φόρος, Βαθμοί, κ.ά., στη θέση των προκαθορισμένων, όπως A5, Β12, G30, κ.ά.
Στην εφαρμογή MS Excel 2003 για να δώσουμε ένα όνομα σε κάποιο κελί ή σε μια περιοχή κελιών που έχουμε επιλέξει, τότε πηγαίνουμε: Μενού Εισαγωγή > Όνομα > Ορισμός. Στο παράθυρο Ορισμός ονόματος που ανοίγει πληκτρολογούμε το επιθυμητό όνομα και πατάμε Προσθήκη.
Εναλλακτικό και πιο γρήγορο τρόπο για ορισμό κάποιου ονόματος αποτελεί η χρήση του Πλαισίου ονόματος που βρίσκεται αριστερά από τη Γραμμή τύπων και δείχνει το όνομα του επιλεγμένου κελιού. Κάνουμε κλικ στο Πλαίσιο ονόματος, πληκτρολογούμε το επιθυμητό όνομα και πατάμε Enter.
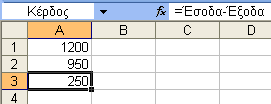
Όταν έχουμε ονομάσει κάποια συγκεκριμένα κελιά ή περιοχές κελιών, τότε μπορούμε να κάνουμε χρήση των ονομάτων για εύκολη και αυτόματη μετάβαση στα κελιά αυτά, σε όποιο φύλλο κι αν βρίσκονται. Για το σκοπό αυτό πηγαίνουμε: Μενού Επεξεργασία > Μετάβαση. Εναλλακτικό και πιο γρήγορο τρόπο για τη μετάβαση αποτελεί πάλι η χρήση του Πλαισίου ονόματος. Απλά επιλέγουμε εκεί το όνομα από τη λίστα ονομάτων.
Εκτός από τη μετάβαση, τα ονόματα αξιοποιούνται και στους τύπους των υπολογισμών. Έτσι, στη θέση δυσνόητων τύπων, όπως: =A5-B12, =G30*Α2, =AVERAGE(C20:C35), θα προκύπτουν τύποι περισσότερο ευανάγνωστοι, όπως: =Έσοδα-Φόρος, =Έξοδα* Συντελεστής, =AVERAGE(Βαθμοί).
Έλεγχος τύπων σε υπολογιστικά φύλλα
Στις εφαρμογές υπολογιστικών φύλλων παρέχονται αρκετοί τρόποι για τον έλεγχο των τύπων που περιέχονται στα κελιά:
1. Χρωματική επισήμανση των προηγουμένων κελιών. Στην εφαρμογή MS Excel 2003, κάνοντας διπλό κλικ σε κάποιο κελί που περιέχει τύπο, τότε εμφανίζεται ο τύπος μέσα στο κελί, ενώ τα κελιά από τα οποία εξαρτάται ο τύπος αποκτούν προσωρινά χρωματικά περιγράμματα.

2. Σχηματική απεικόνιση των προηγουμένων και των εξαρτημένων κελιών. Μπορούμε να εμφανίσουμε βέλη που να δείχνουν με γραφικό τρόπο τα κελιά από τα οποία εξαρτάται κάποιο κελί ή/και τα κελιά που εξαρτώνται από αυτό, κάνοντας χρήση της γραμμής εργαλείων Έλεγχος τύπου. Για να την εμφανίσουμε πηγαίνουμε: Μενού Προβολή > Γραμμές εργαλείων > Έλεγχος τύπου. Από αυτήν χρησιμοποιούμε τα κουμπιά Ανίχνευση προηγουμένων, Ανίχνευση εξαρτημένων, κ.ά.
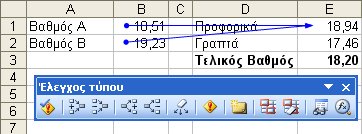
3. Εμφάνιση όλων των τύπων στα κελιά τους. Πηγαίνουμε: Μενού Εργαλεία > Επιλογές > καρτέλα Προβολή και ενεργοποιούμε την επιλογή Τύποι. Με αυτόν τον τρόπο θα εμφανίζονται όλοι οι τύποι μέσα στα αντίστοιχα κελιά, ακόμα και σε περίπτωση εκτύπωσης του φύλλου εργασίας.

Καθορίζοντας το όνομα του συντάκτη
Στα αρχεία που δημιουργούμε και αποθηκεύουμε μέσα από εφαρμογές επεξεργασίας κειμένου, υπολογιστικών φύλλων και παρουσιάσεων, όπως είναι για παράδειγμα οι MS Word, MS Excel και MS PowerPoint, υπάρχει η πληροφορία του «Συντάκτη», του δημιουργού δηλαδή αυτών των αρχείων.
Αυτή η δυνατότητα είναι άγνωστη στους περισσότερους, ενώ πολλές φορές είναι άκρως αποκαλυπτικό και διασκεδαστικό να διαπιστώνουμε τον πραγματικό συντάκτη των αρχείων! Κι αυτό, γιατί όταν γίνεται δημιουργία ενός αρχείου, μέσα από τις προαναφερόμενες εφαρμογές, τότε το όνομα του συντάκτη εισάγεται ούτως ή άλλως αυτόματα.
Για να εντοπίσουμε, λοιπόν, τον συντάκτη ενός τέτοιου αρχείου, πηγαίνουμε μέσα από το αντίστοιχο πρόγραμμα: Μενού Αρχείο > Ιδιότητες > Καρτέλα Σύνοψη. Από το ίδιο σημείο μπορεί να γίνει τροποποίηση ή και διαγραφή του συντάκτη. Ειδικά το τελευταίο είναι χρήσιμο όταν δεν θέλουμε να φαίνεται ποιος είναι ο συντάκτης του αρχείου.
Τα προαναφερόμενα αφορούν στον καθορισμό του συντάκτη ενός συγκεκριμένου αρχείου κάθε φορά. Ωστόσο, υπάρχει δυνατότητα να καθορίσουμε το όνομα του συντάκτη για όλα τα αρχεία που θα δημιουργήσουμε από δω και στο εξής.
Έτσι, για το MS Word πηγαίνουμε: Μενού Εργαλεία > Επιλογές > Καρτέλα Στοιχεία Χρήστη.
Για το MS Excel πηγαίνουμε: Μενού Εργαλεία > Επιλογές > Καρτέλα Γενικά.
Για το MS PowerPoint πηγαίνουμε: Μενού Εργαλεία > Επιλογές > Καρτέλα Γενικές.
Δημιουργία μαθηματικών τύπων και εξισώσεων
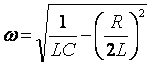 Πολλές φορές υπάρχει η ανάγκη για σύνταξη μαθηματικών τύπων και εξισώσεων μέσα σε τεχνικά κείμενα ή στα πλαίσια δημιουργίας εποπτικού υλικού και ασκήσεων κάποιου μαθήματος. Αυτή η δυνατότητα υπάρχει στα περισσότερα προγράμματα επεξεργασίας κειμένου. Στο MS Office (MS-Word, MS-Excel, MS-Powerpoint) για να εισάγουμε έναν τύπο πηγαίνουμε: Εισαγωγή > Αντικείμενο > Microsoft Equation. Με τη βοήθεια της γραμμής εργαλείων που εμφανίζεται μπορούμε να φτιάξουμε τύπους χρησιμοποιώντας κλάσματα, εκθέτες, δείκτες, ρίζες, ολοκληρώματα, σύνολα, παρενθέσεις, αγκύλες, άγγιστρα, απόλυτα, ανισότητες, συνεπαγωγές, κ.λπ.
Πολλές φορές υπάρχει η ανάγκη για σύνταξη μαθηματικών τύπων και εξισώσεων μέσα σε τεχνικά κείμενα ή στα πλαίσια δημιουργίας εποπτικού υλικού και ασκήσεων κάποιου μαθήματος. Αυτή η δυνατότητα υπάρχει στα περισσότερα προγράμματα επεξεργασίας κειμένου. Στο MS Office (MS-Word, MS-Excel, MS-Powerpoint) για να εισάγουμε έναν τύπο πηγαίνουμε: Εισαγωγή > Αντικείμενο > Microsoft Equation. Με τη βοήθεια της γραμμής εργαλείων που εμφανίζεται μπορούμε να φτιάξουμε τύπους χρησιμοποιώντας κλάσματα, εκθέτες, δείκτες, ρίζες, ολοκληρώματα, σύνολα, παρενθέσεις, αγκύλες, άγγιστρα, απόλυτα, ανισότητες, συνεπαγωγές, κ.λπ.

Για να εμφανίσουμε το κουμπί του Equation σε κάποια γραμμή εργαλείων πηγαίνουμε: Εργαλεία > Προσαρμογή > (Καρτέλα) Εντολές > (Κατηγορίες) Εισαγωγή > (από την λίστα με τις Εντολές: εντοπίζουμε το Επεξεργασία Εξισώσεων και το σύρουμε με το ποντίκι στο σημείο που επιθυμούμε, σε κάποια γραμμή εργαλείων).
Βελτίωση του Equation με περισσότερες δυνατότητες αποτελεί το πρόγραμμα MathType αλλά απαιτείται ξεχωριστή εγκατάστασή του στον υπολογιστή.
Σύγκριση εγγράφων
Πολλές φορές θέλουμε να εντοπίσουμε τις διαφορές ανάμεσα σε δύο διαφορετικά έγγραφα. Για παράδειγμα, ανάμεσα σε κάποια εγκύκλιο και στην ανακοινοποίησή της στο ορθό. Κάτι τέτοιο μπορεί να γίνει εύκολα και αυτόματα.
Στην εφαρμογή επεξεργασίας κειμένου MS Word 2003 ανοίγουμε το αρχικό αρχείο και πηγαίνουμε: Μενού Εργαλεία > Σύγκριση και συγχώνευση εγγράφων > εντοπίζουμε και επιλέγουμε το δεύτερο αρχείο που θα συγκριθεί με το αρχικό > Συγχώνευση.
Μετά από όλα αυτά θα έχει ανοίξει και το δεύτερο αρχείο, στο οποίο όμως θα έχουν επισημανθεί οι διαφορές του από το αρχικό.
Αποθήκευση ιστοσελίδας ως αρχείο εικόνας
Ένας εύκολος τρόπος μετατροπής και αποθήκευσης μιας ιστοσελίδας ως αρχείο εικόνας είναι με τη βοήθεια του πρόσθετου (add-on) «Abduction!» που μπορεί πολύ εύκολα να ενσωματωθεί στο φυλλομετρητή Firefox. Οι τύποι των αρχείων εικόνας που υποστηρίζει είναι οι PNG και JPG. Για να εγκαταστήσουμε το πρόσθετο απαιτείται σύνδεση με το Διαδίκτυο. Πηγαίνουμε: μενού Εργαλεία > Πρόσθετα > Λήψη προσθέτων > Περιήγηση σε όλα τα πρόσθετα, και συνεχίζουμε από την καρτέλα που ανοίγει.
Αφού το Abduction! εγκατασταθεί, για να αποθηκεύσουμε μια ιστοσελίδα ως εικόνα πηγαίνουμε: μενού Αρχείο > Save Page As Image.